
在第十二天的時候,我們有簡單介紹了oracle資料庫的物件,
今天我們在介紹綱要(schema)與一些資料表的在Enterprise Manger操作。
綱要(schema)
剛接觸oracle database的時候,因為過去在SQL Server的習慣,搞不清楚schema在oracle所表示的意思。
過去在Sql Server要分類資料表都採用命名,系統開發後期,資料表又多又長,
開啟Sql Developer後,以sysdba身分進入看到一堆系統資料表,以一般使用者進入點開甚麼資料表都看不到,
建立table後,用其他身分登入sql developer登入後又看不到資料表,搞得一頭霧水。
後來在誤打誤撞的情況下,才發現設定權限後,其實是可以存取不同綱要的資料表,只是在sql developer上列出的,
是屬於自己使用者的綱要。後來上課與找資料後,才漸漸了解綱要。
簡單的說,綱要是一組資料庫物件的集合,而這些資料庫物件,屬於部分有存取與管理權限的使用者。
這些綱要的命名與使用者相同,包含的物件像是表格、索引或綜觀表。
在oracle database安裝完後,除了管理系統的sys與system綱要被建立,也會建立部分範例綱要,如hr
oracle database物件的命名長度介於1-30byte,除了資料庫命名限制在8byte,資料庫連結的可以到128byte。
除此之外,可以分成有分號("user_name")的命名與無分號(user_name)的命名,而在oracle中建議使用無分號的命名。
下面我們使用Enterprise manager建立表格:
1.登入Enterprise Manager後,我們點選綱要,點選表格。
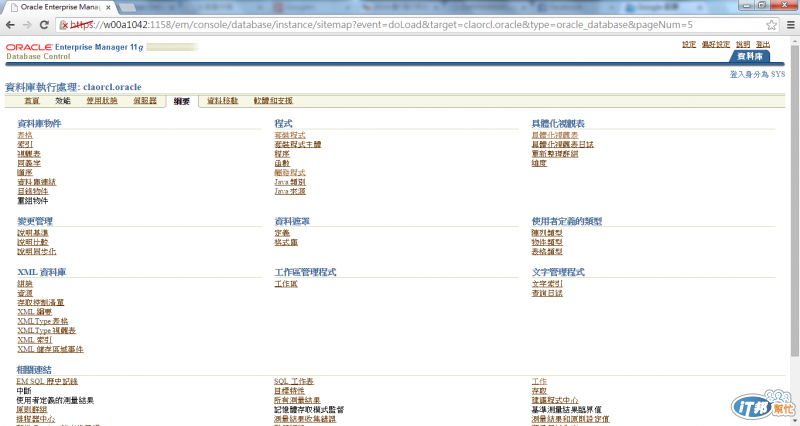
2.進入表格畫面後,我們可以選取綱要與物件名稱進行查詢。
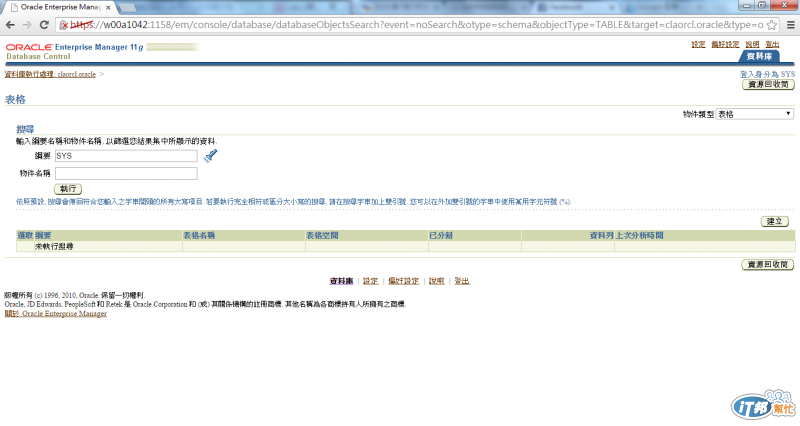
3.點選綱要旁邊的圖示,出現選取綱要的畫面。
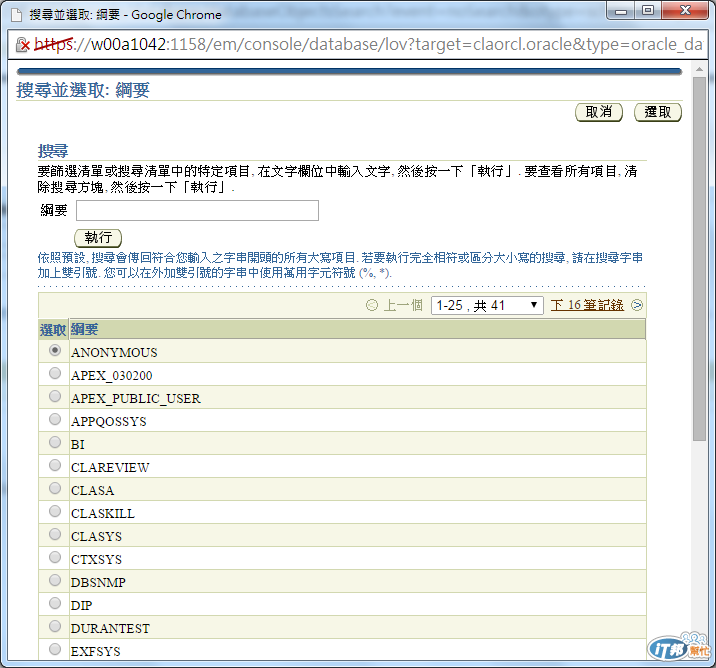
4.選取後,點選執行,即可看到該綱要的資料表(圖中選擇為HR);我們點選右邊建立按鈕,開始建立表格
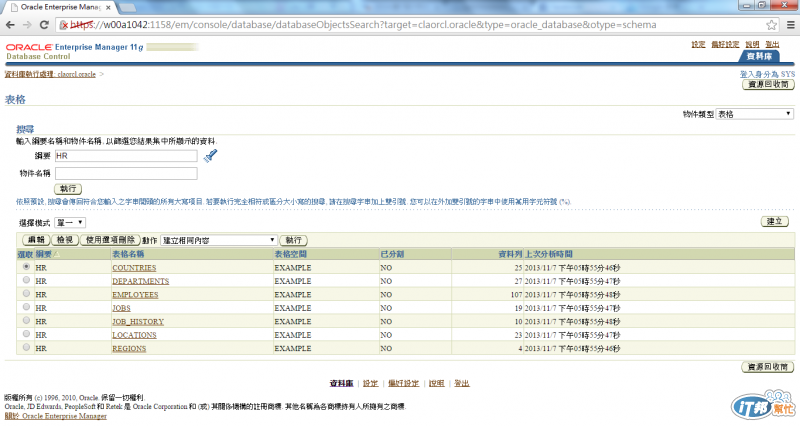
5.選擇建立表格方法,選擇後點選繼續按鈕。
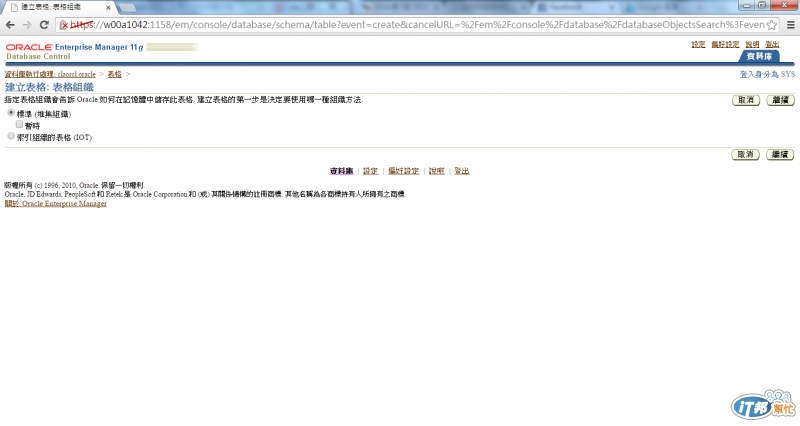
6.在一般的畫面,我們可以輸入資料表名稱、綱要與表格空間。下方可以輸入欄位名稱、資料類型與大小。點選進階屬性按鈕可以設定更多資料。
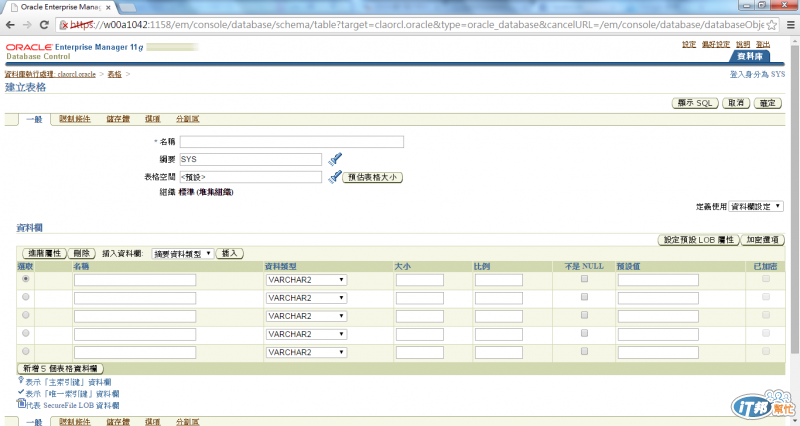
7.進皆屬性設定畫面
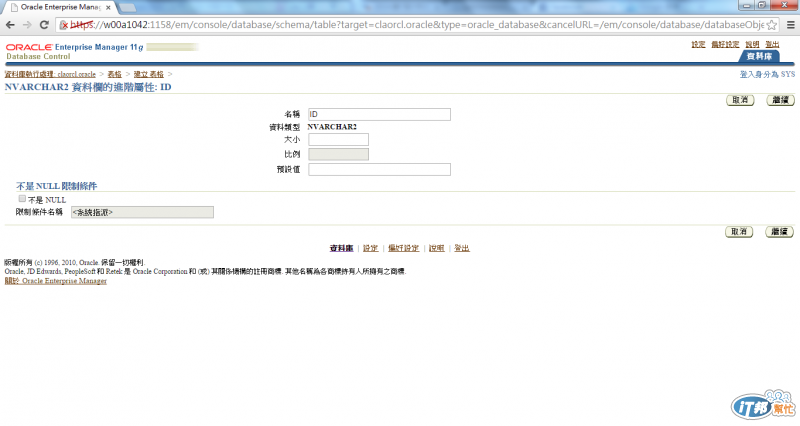
8.我們點選限制條件,可以看見預設沒有限制,我們選擇右邊新增primary key
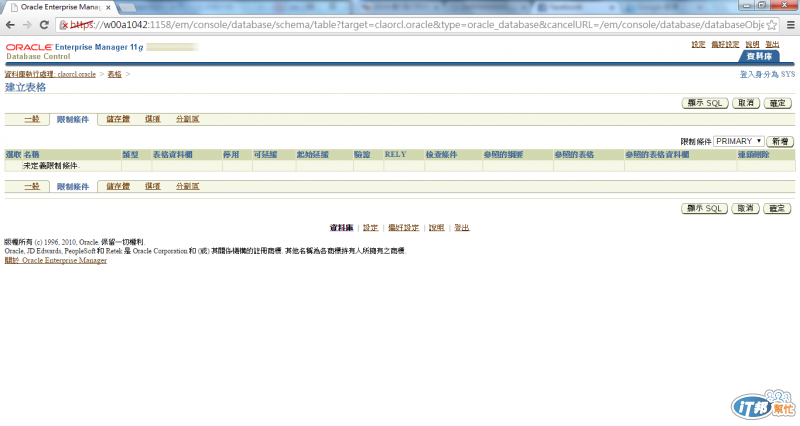
9.我們選擇id作為primary key`,點選右邊繼續按鈕。
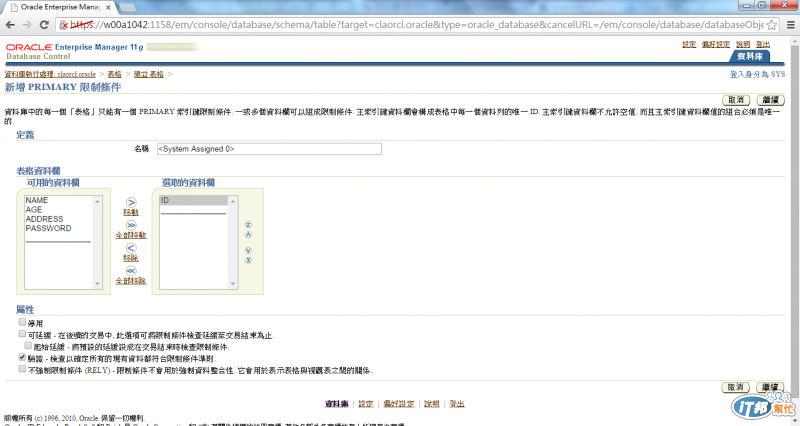
10.點選儲存體,可以看到儲存體資訊。
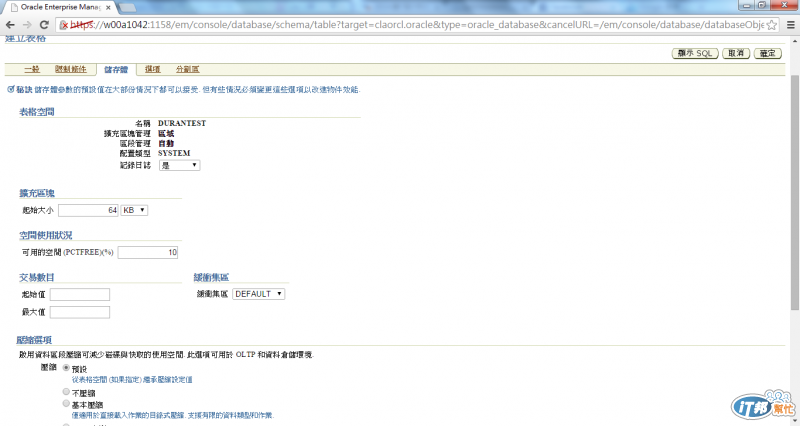
11.點選選項,可以看到啟動資料列移動與相關設定。
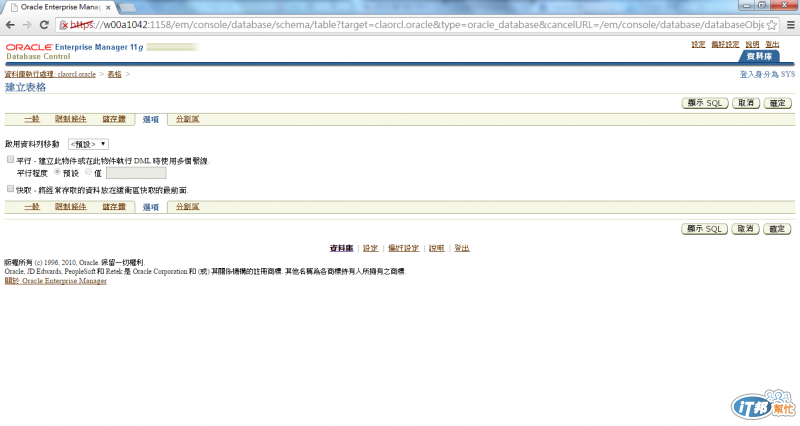
14.點選分割區,可以看到分割區資訊。我們可點選右邊建立按鈕建立分割區。
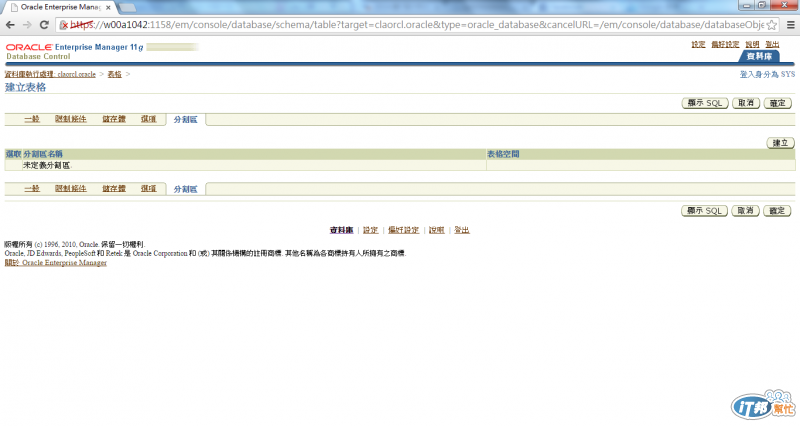
15.建立分割區,可以選擇分割區方法。
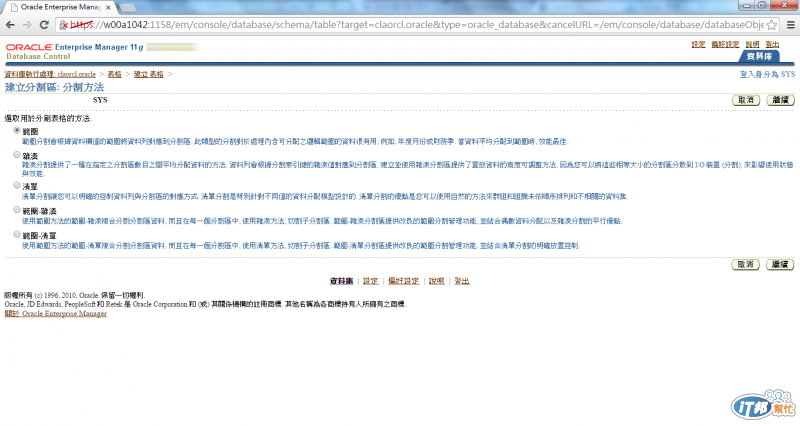
16.建立完成後,點選右邊建立按鈕,即完成表格建立(圖中尚未選擇表格空間,記得選取)
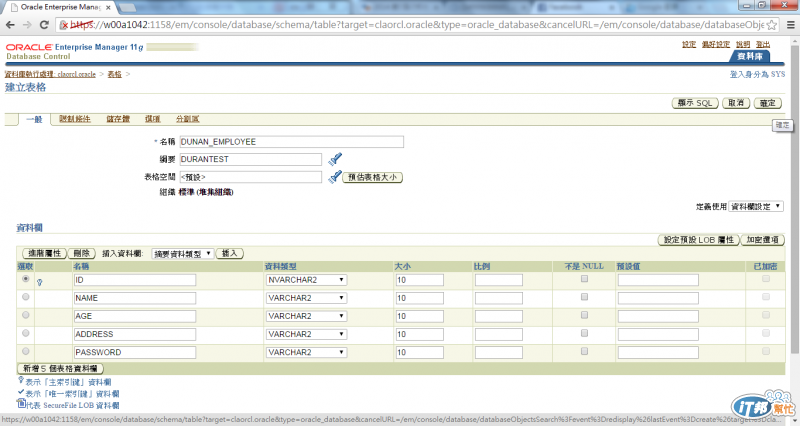
17.建立完成後,回到表格資訊,可以看見我們已經成功建立表格。
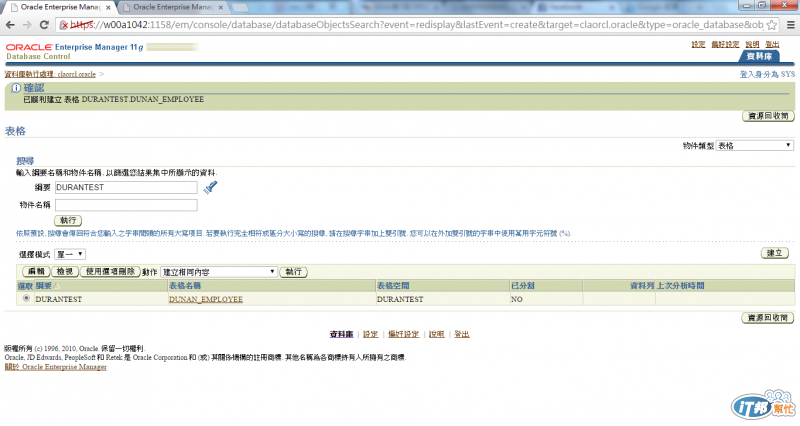
17.另外,點選編輯按鈕,我們可以在表格編輯畫面下拉選擇其他操作,如建立所引與同義字
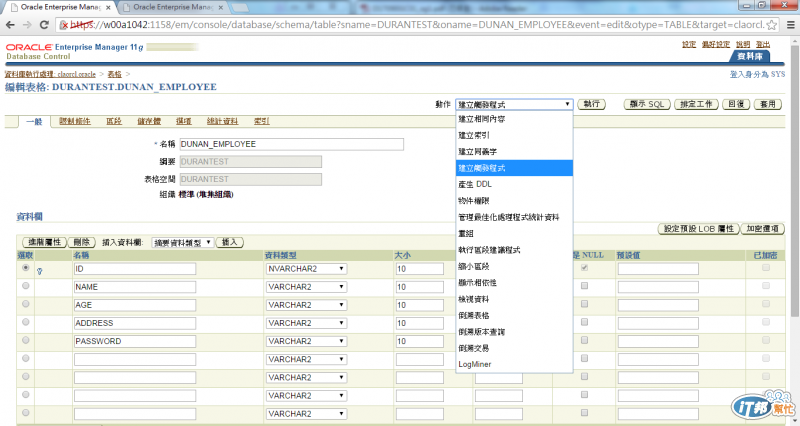
18.點選刪除資料庫,我們可以看見刪除選項。
有只刪除資料,與讓資料無法flashback的truncate功能,也能刪除所有整合性限制條件的刪除選項。
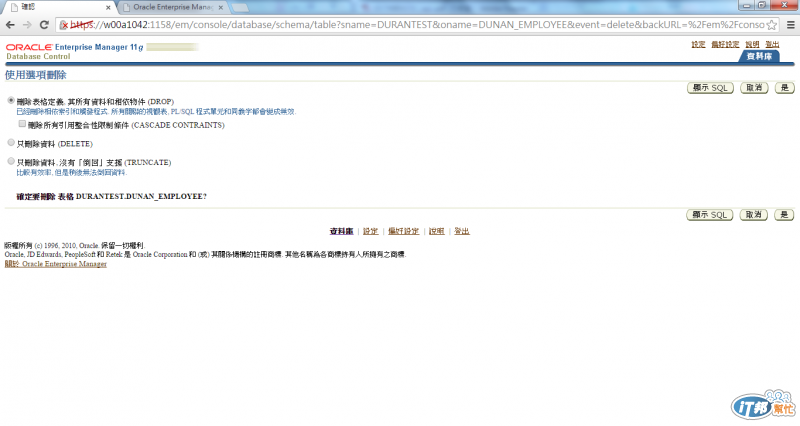
--
我找不到上傳多張圖片的方法,
每次都一張一張上傳圖片QQ 好辛苦。





0 留言