因為工作關係,需要驗證 Azure DevOps Server 與 GitLab 之間,能不能互相整合 repositories,開啟這一篇安裝 GitLab 之旅,並簡單紀錄一下如何快速在 Azure 環境安裝 GitLab 流程,提供習慣使用 GitLab,但又沒有伺服器 (或不想花時間安裝 linux) 的團隊參考。本篇文章若有錯誤或建議,請各位前輩不吝提出。
理所當然,您也能先建立新的 Linux VM,再開始安裝 GitLab。但在 Azure,你可以透過 GitLab 供應項目 (Azure Marketplace 上提供已經安裝好的影像),快速建立 GitLab 服務,節省更多時間。
Step 1. 開啟 Azure Portal,點選 建立資源,並且在輸入框上 gitlab 進行搜尋
Step 2. 您可以看見許多不同 GitLab 版本,請依據需求選擇。我們選擇 Community 版本進行安裝。
Step 3. 接下來,輸入虛擬機器相關資訊,包含 區域、影像、執行個體大小、驗證資訊...等資訊。輸入完成後選擇 "下一步: 磁碟"
Step 4. 若沒有什麼特別需求,磁碟部分選擇 HDD 即可,可以節省些費用。點選 "下一步: 網路"
Step 5. 網路部分,預設協助建立虛擬網路、子網路、公用IP 與 安全性群組 等服務。我們可以使用預設值即可。完成後點選 "下一步: 管理"
Step 6. 管理部分,監控、開機診斷、受控識別、啟用自動關機 等我們設定為關閉 (若 VM 有問題,再開啟監控與診斷即可,一般來說較少遇到這種情況)。若完成點選 "下一步:進階"
Step 7. 進階設定我們不調整,點選 "下一步: 標籤"
Step 8. 標籤可以幫助你快速統計成本時使用,或讓你搜尋服務時使用。若沒有這些需求,直接點選 "下一步: 檢閱 + 建立:"
Step 9. 檢閱部分會協助您檢查所有設定是否正確 (會花一點時間),並列出所有設定內容。確認無誤後,點選 "建立"。
Step 10. 建立完成,您能在資源群組內看到下列資料,包含 VM、公用 IP、網路安全性群組。第一建立完成我們需要開啟 port ,GitLab 需要的port 為 22、443、80。我們點選安全性群組。
Step 11. 在概觀這畫面,有顯示你的對外 IP,複製這個 IP 貼到瀏覽器上,即可連線到您的 GitLab 服務。完成這次如何在 Azure 上建立 GitLab 服務。
您可以用 root 當作 username,畫面上的更新的密碼進行第一次登入

註1. 若無法連線,請檢視網路安全性群組,輸入規則是否有允許 port 22、80、443 (樣板安裝預設會開啟)註2. 若需要登入此 linux vm 進行進階設定,可以透過 ssh 登入



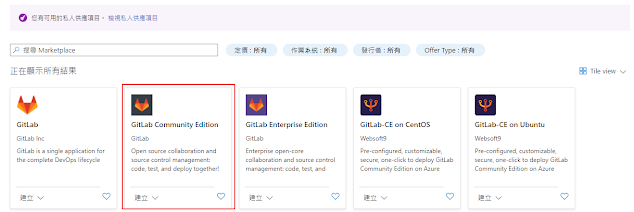















0 留言