前言
這是一篇舊版軟體安裝操作紀錄,主要因為有些公司仍使用舊版的 TFS 2012、2013、2015、2017...等。若沒有情境考量,仍建議直接使用最新版本且功能完善 Azure DevOps Server,避免後續升級流程遇到問題造成不必要的時間浪費。本篇文章僅為個人筆記,提供有興趣的朋友參考。
注意:TFS 與 SQL Server 可以安裝在同一台伺服器,若有需求想要分開安裝, TFS 與 SQL Server 則必須加入 Active Directory。
安裝步驟
本篇文章安裝的版本為: Team Foundation Server 2017 Update 3.1,TFS 安裝時必須非常注意相依的軟體版本,如 Windows Server 作業系統、SQL Server 與 SharePoint 版本,若版本不合則可能造成無法安裝,請先注意
Windows Server 需求
Windows Server 2016
Windows Server 2012 R2 (Essentials, Standard, Datacenter)
Windows Server 2012 (Essentials, Standard, Datacenter)
Windows Server 2008 R2 (minimum SP1) (Standard, Enterprise, Datacenter)
SQL Server 需求 (安裝時記得 Analysis Service, Reporting Service, Full Text Search, Client Tools Connectivity)
SQL Server 2016 (minimum SP1)
SQL Server 2014
在安裝TFS 前請先安裝 SQL Server,可以參考:MS SQL Server 2016 安裝筆記
記得安裝 Java SE Runtime Environment 8,並設定環境變數 https://go.microsoft.com/fwlink/?LinkId=808052
Step 1. 執行 TFS 2017 安裝程式,依據步驟安裝...
Step 2. 執行 TFS 2017 安裝程式後,開啟 Team Foundation Server Administration Console (管理主控台),點選 Application Tier (應用程式層) > 設定安裝功能
Step 3. 歡迎頁面,點選下一步
Step 4. 選擇新的 TFS 部署
Step 5. 依據需求選擇基本或進階 (若不需要安裝 Reporting Service 與 SharePoint,則選擇基礎) 部署
Step 6. 輸入 SQL Server 位置
Step 7. 選擇服務帳號,可以使用預設
Step 8. 設定 Application Tier... (如下圖)
Step 9. 設定 Search 服務相關... (如下圖)
Step 10. 勾選設定 Reporting Service (若沒有安裝,可以之後再設定)
補充:若需要 Reporting Service/Analysis Service,記得到防火牆設定 > 允許應用程式 > 找到 WMI,若有加入網域,則勾選 Domain,否則勾選 Public,安裝 TFS 後可以關閉。
Step 11. 設定 Reporting Services Instance...
Step 12. 輸入 SQL Server Analysis Service Instance 位置
Step 13. 輸入 Report Reader 帳號密碼
Step 14. 設定 SharePoint:這是選擇性安裝,不需要可以不勾選 (我們不設定,點選下一步)
Step 15. 是否要建立預設專案集合 (Default Collection),點選下一步
Step 16. 檢視設定資訊
Step 17. 進行系統檢查,若通過則可以進行安裝...
Step 18. 安裝完成,可以點選 Team Foundation Server Administration Console,即可看見安裝完成

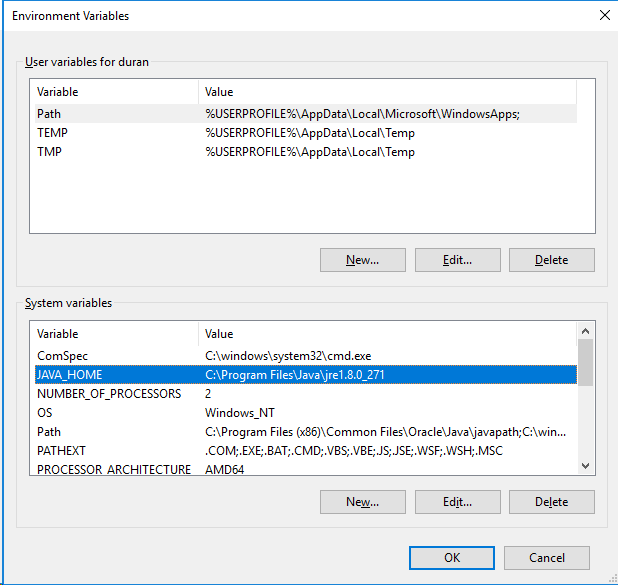
























0 留言