前言
前一篇我們簡單介紹 Azure Blob Storage,可於網頁、應用程式,且適合儲存文字與多媒體檔案的儲存體。在這篇,我們將介紹另一種適用於有結構性 (Structured) 文字資料的儲存體: Azure Tables Storage。 相同的,Tables Storage 除了能在 Azure Portal 上操作,也能透過 Azure Storage Explorer、Azure powershell 進行操作。本篇文章將簡單介紹 Azure Tables Storage,若有任何錯誤或建議,請各位先進不吝提出,謝謝。關鍵字:建立一般儲存體帳戶、建立 Table Storage、透過 Azure storage explorer 管理 table storage 內容
介紹
Table Storage 適用於儲存具有結構性、無關連 (NoSQL) 之大量資料,如:使用者、住家地址、書籍、裝置或類似的詮釋資料(metadata)。若您的資料沒有複雜的 JOIN、外來鍵與使用預存程序,也非常適合使用 Table Storage。Table Storage 的優點除了能透過叢集索引進行快速搜尋,其儲存體也會隨著使用者需求增加規模。Table Storage 具有下列元件:
註:存取 URL 格式為 http://.table.core.windows.net/
Table Storage 以 key-value (NoSQL) 方式進行儲存,其原始資料結構有 PartitionKey、RowKey、Timestamp、Id 與 Name 這幾個欄位,如下表所示:
基本操作
建立一般儲存體帳戶
Step 1. 新增資源 → 搜尋Storage → 選擇儲存體帳戶 →建立
Step 2.在建立儲存體帳號戶的時候,無論是 一般儲存體 第一版或第二版,皆可以支援 Table Storage。輸入相關資訊後,點選建立
建立 Table Storage
Step 1. 在一般儲存體帳戶中,點選資料表
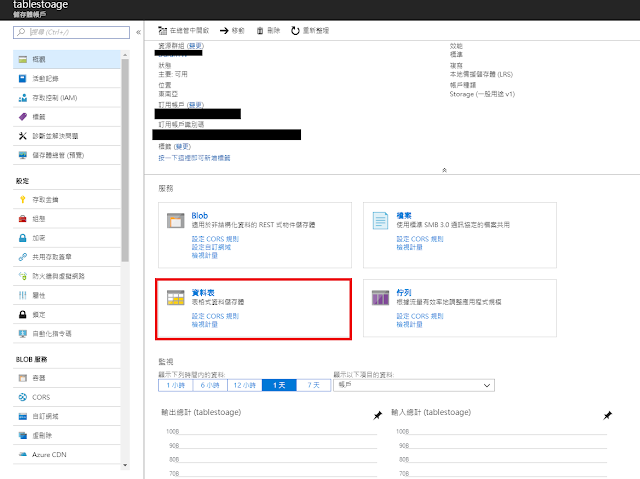
Step 2.點選新增資料表,輸入資料表名稱,即完成建立 table storage

透過 Azure storage explorer 管理 table storage 內容
Step 1.我們開啟 Azure storage explorer , Refresh All(或重新登入) → Table user → Add → 輸入 Entity 相關資訊
Step 2.在每個 Entity 中, PartitionKey 與 RowKey 是固定的內容(property),您可以增加自己定義的內容。點選 add property → 輸入 Name, Type 與 value。
Step 3. 完成後,即可透過 Azure storage explorer 看見資料表內容
到此簡單介紹如何建立與管理,若需要透過 .NET 應用程式存取 Table Storage,您可以參考 Azure Storage SDK 或 Azure Storage APIs for .NET











0 留言